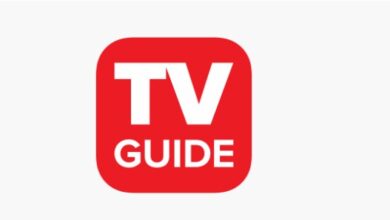5120x1440p 329 for honor images

Hi, 5120x1440p 329 for honor images welcome to 5120x1440p 329 for honor images blog post. Today we will be discussing Honor 8 Pro. For Honor is a 3D battle royale game developed and published by Ubisoft Entertainment. The game was released on February 14, 2018 for Microsoft Windows, PlayStation 4 and Xbox One. Honor 8 Pro is the successor to the Honor 8 which was announced on December 12, 2017 and released on March 15, 2018. The phone comes with a 6.53 inch (16:9) FHD+ AMOLED display with an aspect ratio of 19.5:9, an octa-core HiSilicon Kirin 980 processor, 6GB of RAM and 128GB of internal storage which can be expandable up to 256GB using a MicroSD card. In this blog post we will be discussing the following: What is Honor 8 Pro? What are the specifications of the phone? How much does the phone cost? Where can I purchase the phone?
What is 5120x1440p 329?
There’s no doubt that 4K gaming is the future, but what about those of us with 1080p displays? Well, thankfully, there’s still plenty of gaming to be had on 1080p setups – and one great option is 5120x1440p.
5120x1440p offers incredible detail and clarity for gaming, making it a great option for anyone looking to experience the highest possible resolution without having to up their budget too much. And with games like For Honor already supporting this impressive resolution, there’s no doubt that 5120x1440p will become even more popular in the coming years.
How to use 5120x1440p 329 for Honor Images
The Honor 5120x1440p 329 is a great option for users looking to upscale their images to a 5120×1440 resolution. This monitor provides an excellent level of detail and sharpness, making it perfect for high-resolution photography and video editing.
To use the Honor 5120x1440p 329 monitor in Windows 10, follow these steps:
1. Open the “Settings” app by pressing the “Start” button, clicking on “Settings,” and then selecting “System.”
2. Under the “Display” category, select “Screen Resolution.”
3. Select the Honor 5120x1440p 329 from the list of available displays and set its resolution to 2960×1440 pixels.
4. Click on the “Apply” button to save your changes.
5. Once your changes have been saved, open any application that requires high-resolution graphics, such as Photos or Photoshop, and start working with your images or videos in their native resolution.
Tips for editing 5120x1440p 329 images
1. To edit images at 5120x1440p resolution in Windows, you’ll first need to install the proper software. For both Microsoft Paint and Adobe Photoshop, you can download them from the respective websites.
2. When you open up either program, click on File > New or Open File. On the left side of the window, under “Images,” select “PNG” as your file format. In Adobe Photoshop, be sure to check the box next to “Automatically scale image to fit display.”
3. Next, you’ll need to name your image file and save it to your computer. For example, if your filename is “image_01.png,” be sure to type that exact name into the filename field on the right side of Photoshop’s window. Make sure that you save your image in a location where Windows will be able to find it later on (usually C: for PC users).
4. Now it’s time to start editing! Click on the image in Photoshop and use basic tools like cropping and resizing to get what you want. Be sure to use layers when necessary so that you can keep track of changes made to your image.
5. When you’re done editing, be sure to save your work again by clicking on File > Save As… and selecting PNG as your file format this time around. Again, make sure that you name your image file exactly as it appears in Photoshop (for example: “image_02
Conclusion
In conclusion, I hope that this article on the 5120x1440p 329 for honor images has been of some help. While it is important to remember that Honor’s gameplay can be quite complex and that there are many different ways to approach playing the game, hopefully this article has given you a few tips and tricks to help you get started. If you have any questions or feedback, please feel free to let us know in the comments below!