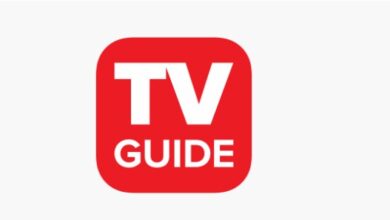Download Free Snipping Tool
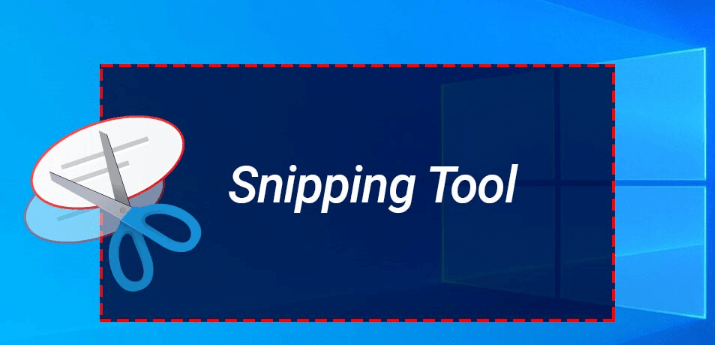
The Snipping Tool is an essential feature in Windows that allows users to capture screenshots easily. Whether you need to capture a full screen, a specific window, or just a portion of the screen, the Snipping Tool offers a range of options to suit your needs. This article provides a comprehensive guide on how to use the Snipping Tool on PC, including tips and tricks to enhance your screenshot-taking experience.
What is the Snipping Tool?
The Snipping Tool is a built-in utility in Windows operating systems designed to help users take screenshots. It has been a part of Windows since Windows Vista and continues to be a popular tool in Windows 10 and 11. The tool allows users to capture a variety of screenshot types, edit them, and save or share them quickly.
How to Access the Snipping Tool
Finding the Snipping Tool
To access the Snipping Tool on your PC, follow these steps:
Using the Start Menu:
- Click on the Start Menu.
- Type “Snipping Tool” into the search bar.
- Select the Snipping Tool from the list of results.
Using a Keyboard Shortcut:
Press Windows Key + Shift + S to open the Snipping Tool directly. This shortcut works particularly well in Windows 10 and 11.
Pinning the Snipping Tool for Quick Access
For frequent users, it’s convenient to pin the Snipping Tool to the taskbar or start menu:
Pin to Taskbar:
- Open the Snipping Tool.
- Right-click the Snipping Tool icon in the taskbar.
- Select Pin to taskbar.
Pin to Start Menu:
- Open the Start Menu.
- Right-click on the Snipping Tool.
- Select Pin to Start.
Using the Snipping Tool
Types of Snips
The Snipping Tool offers four main types of snips:
Free-form Snip:
Allows you to draw any shape with your mouse and captures the area inside the shape.
Rectangular Snip:
Enables you to drag the cursor around an area to form a rectangle, capturing the selected portion.
Window Snip:
Captures the entire window you select, perfect for grabbing screenshots of specific application windows.
Full-screen Snip:
Captures the entire screen, similar to the Print Screen function on the keyboard.
Taking a Screenshot
To take a screenshot using the Snipping Tool:
Open the Snipping Tool.
Click on the New button or press Ctrl + N.
Choose the type of snip you want to use.
For Free-form or Rectangular snips, drag your mouse to select the area you want to capture.
For Window snips, click on the window you want to capture.
For Full-screen snips, the screen will be captured immediately.
Editing and Saving Snips
Once you’ve taken a snip, the Snipping Tool provides basic editing options:
Annotate: Use the pen, highlighter, or eraser tools to mark up your screenshot.
Save: Click on the Save Snip icon (floppy disk) or press Ctrl + S to save the screenshot. Choose the location and file format (PNG, JPEG, GIF, or HTML).
Copy: Click on the Copy icon or press Ctrl + C to copy the snip to the clipboard for pasting into other applications.
Email: Click on the Send Snip icon to email the screenshot directly from the Snipping Tool.
Advanced Features
Delay Feature
The Snipping Tool in Windows 10 and 11 includes a delay feature, which allows you to set a timer before the screenshot is taken. This is useful for capturing context menus or other temporary windows.
- Click on the Delay button.
- Select the number of seconds (0 to 5) you want to delay.
- Click on New and wait for the timer to count down before the snip is captured.
Snip & Sketch
In Windows 10 and later, Microsoft introduced Snip & Sketch, an enhanced version of the Snipping Tool with additional features:
Open Snip & Sketch:
Press Windows Key + Shift + S.
Alternatively, search for “Snip & Sketch” in the Start Menu.
Editing Tools:
Snip & Sketch offers more robust editing tools compared to the Snipping Tool, including cropping, touch writing, and various annotation options.
Sharing Options:
Snip & Sketch provides built-in options for sharing your snips via email, social media, or other apps.
Tips and Tricks
Using the Print Screen Button
- In Windows 10 and 11, you can configure the Print Screen button to open the Snipping Tool:
- Go to Settings > Ease of Access > Keyboard.
- Scroll down to the Print Screen shortcut section.
- Toggle the switch to On to use the Print Screen key to open Snipping Tool.
Taking Screenshots of Dropdown Menus
- To capture dropdown menus or other transient windows:
- Open the Snipping Tool.
- Use the Delay feature to set a timer.
- Open the menu or window you want to capture.
- Wait for the timer to expire, and then take the snip.
Common Issues and Solutions
Snipping Tool Not Working
If you encounter issues with the Snipping Tool not working:
- Restart Your PC: Sometimes, a simple restart can resolve the issue.
- Update Windows: Ensure your operating system is up to date.
- Check Settings: Verify that the Snipping Tool or Snip & Sketch is enabled in your system settings.
- Use Snip & Sketch: If the Snipping Tool is not functioning, try using Snip & Sketch as an alternative.
Unable to Save Snips
If you can’t save your snips:
- Check Permissions: Ensure you have write permissions for the folder where you’re trying to save the file.
- Run as Administrator: Try running the Snipping Tool as an administrator.
- Change File Format: Try saving the snip in a different file format (e.g., PNG, JPEG).
Conclusion
The Snipping Tool is a versatile and easy-to-use utility that can significantly enhance your productivity when working on a PC. Whether you need to capture an entire screen, a specific window, or just a portion of your display, the Snipping Tool offers the functionality to do so quickly and efficiently. By understanding its features and knowing how to troubleshoot common issues, you can make the most out of this handy tool. For those looking for more advanced features, Snip & Sketch provides additional capabilities to further improve your screenshot-taking and editing experience.