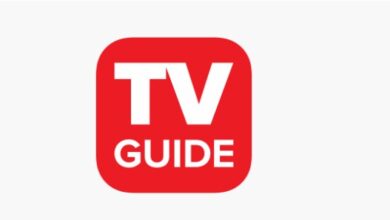Get most out of 5120x1440p 329 disney images

Sure, 5120x1440p 329 disney images are great for looking at on a computer screen. But what if you want to print them out or share them with others? In this blog post, we’ll show you how to get the most out of your 5120x1440p 329 disney images. From cropping and sizing to converting to a more portable format, we’ll show you all the tricks and tips you need to make the most of your pictures. So let’s get started!
How to resize 5120x1440p 329 Disney images
Resizing Disney images for large displays is a common task in the computer world. Resizing an image to 5120×1440 pixels can be time-consuming and frustrating, but with a few simple steps you can get most out of your images.
To resize an image:
1. Open the image in Photoshop or another photo editor.
2. Click the “Image” menu and select “Scale Image.”
3. Drag the bottom right corner of the image up until it reaches the top left corner of the window, or type in 5120 into the field on the right and press enter.
4. Type 1440 into the field on the left and press enter to set the resolution.
5. Click OK to accept the new resolution and close the window.
How to crop 5120x1440p 329 Disney images
In this article, we will show you how to crop 5120x1440p 329 Disney images for best results. There are a few things to keep in mind when cropping Disney images:
-First and foremost, keep the image as close to its original resolution as possible. This will result in the best quality final product.
-Secondly, make use of the Free Transform tool to adjust the image size and shape. This will help you create a better composition.
-Finally, use the Filters menu to add special effects and tweaks to your image. These effects can give it a more polished look or help you capture specific details in your image.
How to adjust colors in 5120x1440p 329 Disney images
Hi everyone,
There are a couple of ways to adjust colors in . For Windows:
-Right click on the image and select “Properties”
-Under the “General” tab, click on the “Color Mode” dropdown and select one of the following: “DeviceRGB”, “DeviceRGBA”, or “Adobe RGB”.
-Click on the “Actions” button and select “Save Transparent Pixels As…”.
-In the window that pops up, save your file as a JPEG with transparency enabled. For Mac:
-Open Photoshop (or any other program that can open JPEGs)
-Select all of the images in your project by pressing Command + A (Mac) or Ctrl + A (PC)
-Click on the Options button and select the Save As Type dropdown menu.
-Select JPEG from the list and click on OK.
How to remove background in 5120x1440p 329 Disney images
Background removal is a necessary task for any Disney enthusiast or photo editor. If you want to remove all of the background from a series of photos, XP disney images can be a great tool to use. XP disney images is an image editing software that enables users to remove backgrounds and other objects from photos.
To remove background in
1) Download and install XP disney images onto your computer.
2) Open the software and select the photos you wish to remove the background from.
3) Click on the “Edit” button in the toolbar at the top of the screen and select “Background Removal.”
4) In the “Background Removal” window, select the area of your photo you wish to remove the background from. By default, XP disney images will use all of the surrounding pixels as part of its calculation for removing backgrounds, so be sure to adjust your selection if necessary.
5) Click on the “Remove Background” button and your image will be updated with a clean background!
How to add text in 5120x1440p 329 Disney images
If you’re looking to add text in your , there are plenty of ways to do it. The simplest way is to use the Text tool on the toolbar. Just type what you want into the text box and click OK. You can also use the keyboard shortcuts: Ctrl + V (for paste) and Ctrl + A (for select all).